スポンサーリンク
Excel VBAで画像や図形をマクロ実行用のボタンとして使用する方法は、
Excelをより直感的かつ視覚的に使えるようにする素晴らしい方法です。
初心者の方でも簡単に設定できるので、以下にその手順をご紹介します。
初心者でも理解できる様に
丁寧に解説していきます!
ステップ1: 画像や図形を挿入する
- Excelの「挿入」タブを開きます。
- 「図形」または「画像」を選択し、
シートに挿入したい図形をクリックするか、
挿入したい画像を選択します。 - シート上で、挿入する図形をドラッグして形を作るか、
挿入したい画像を配置します。
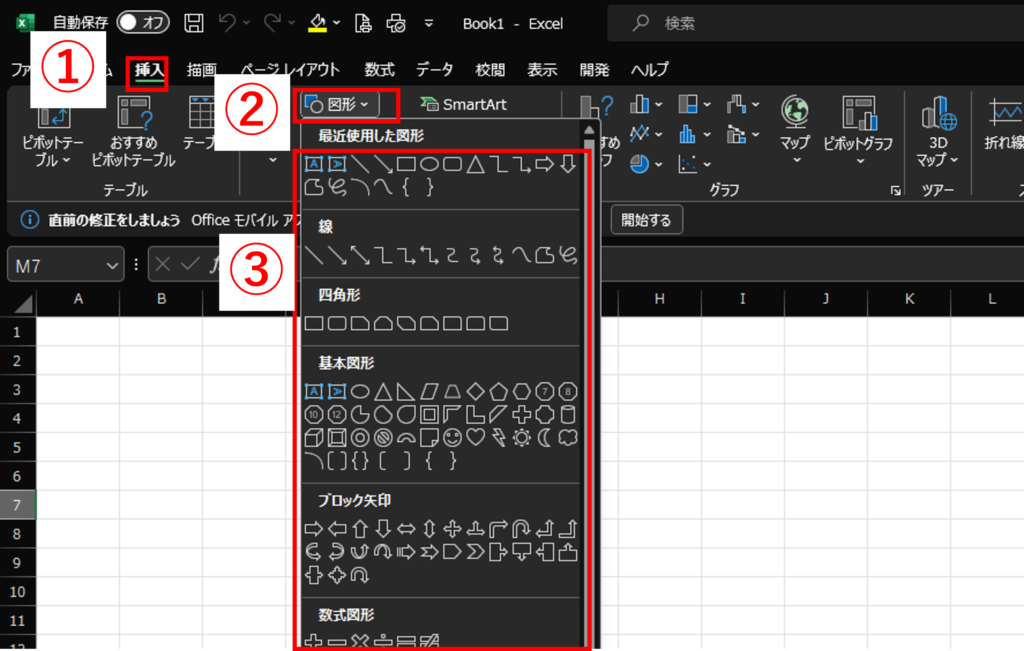
ステップ2: 図形や画像にマクロを割り当てる
- 挿入した図形や画像を右クリックします。
- コンテキストメニューから「マクロ登録」を選択します。
- 割り当てたいマクロを選択し、「OK」ボタンをクリックします。
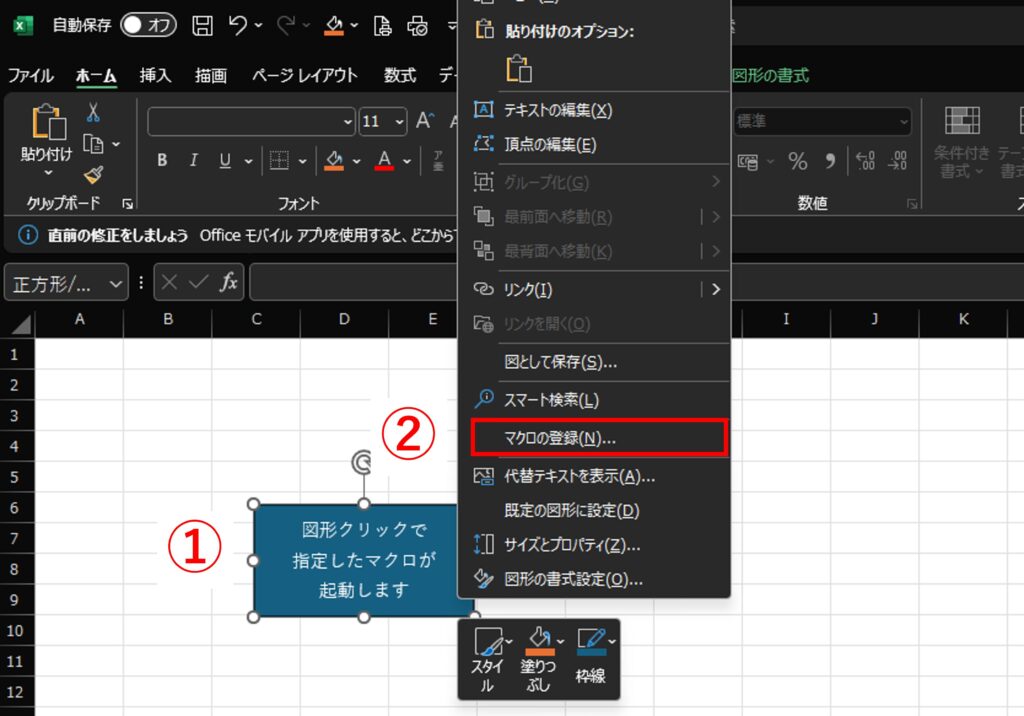
これで、図形や画像がマクロ実行用のボタンとして
機能するようになります。図形や画像をクリックすると、
割り当てられたマクロが実行されます。
ステップ3: マクロ実行ボタンのカスタマイズ
- 図形のデザイン変更:
図形を選択して、書式設定ツールを使用すると、
色や形、線のスタイルなどを変更できます。 - 画像の調整:
画像を選択して、画像ツールを使用すると、
切り取りや色の調整、効果の追加などを行えます。
注意点
- マクロ実行用のボタンとして画像や図形を使用する場合は、
その用途がユーザーに明確に伝わるよう、
適切なアイコンや画像を選ぶことが重要です。 - シート内に多数のマクロ実行ボタンがある場合は、
それぞれが何をするものかを簡単に識別できるよう、
テキストボックスでラベルを付け加えることを検討しましょう。
この方法を用いることで、Excelシートをもっと
視覚的に魅力的なものに変えることができます。
また、特定の操作を行うためのボタンを直感的に
見つけやすくなるため、作業の効率も上がります。
良ければ他の記事も見に来て下さい!
これからも一緒に学んでいきましょう!
スポンサーリンク
スポンサーリンク































