スポンサーリンク
Excel VBA(Visual Basic for Applications)は、
Microsoft Excel内でカスタマイズされた操作や
自動化されたタスクを実行するためのプログラミング言語です。
この記事では、初心者でも簡単にマクロ実行用のボタンを
作成する方法について丁寧に解説します。
操作や自動化をボタン一つで実行できるようになり、
Excel作業の効率が大きく向上します。
今回は、実行ボタンを作成する
手順について初心者向けに解説
していきますね!
目次
ステップ1: 開発タブを表示させる
- Excelのリボンタブで右クリックして、
「リボンのユーザー設定」を選択。
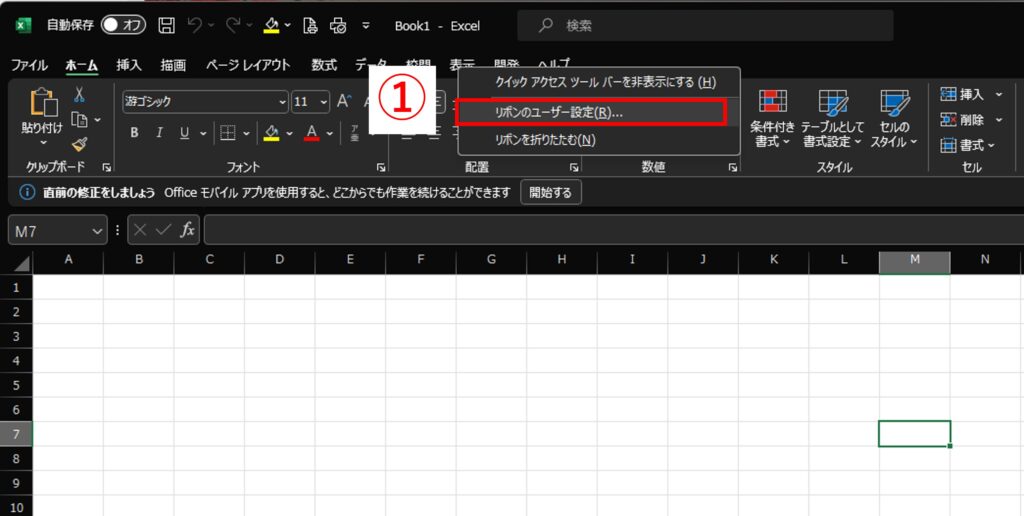
- 右側のリストから「開発」にチェックを入れて、「OK」をクリックします。
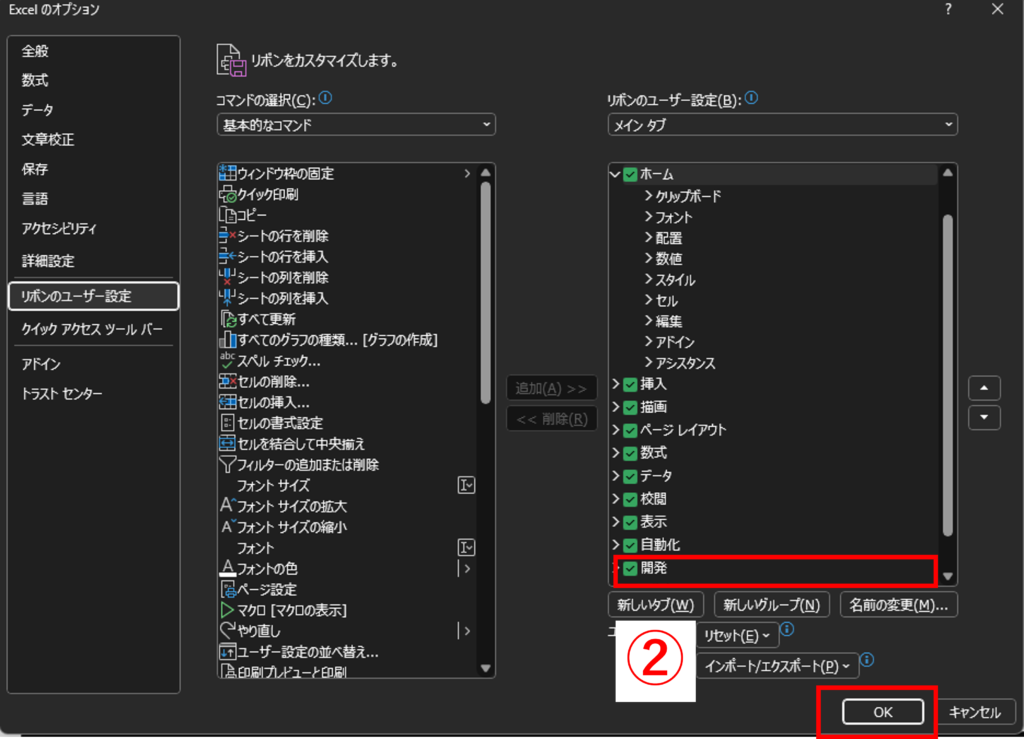
ステップ2: マクロを記録する
- 「開発」タブから「マクロの記録」を選択します。
- マクロに名前を付け、記録を開始します。
- 記録したい操作を行い、完了したら「マクロの記録を停止」をクリックします。
※既に動作させたいマクロを作成している場合は、
ここでのステップはスキップして下さい。
ステップ3: ボタンの挿入
- 「開発」タブの「挿入」から、フォームコントロール内の「ボタン」を選択します。
- シート上にドラッグしてボタンを作成します。
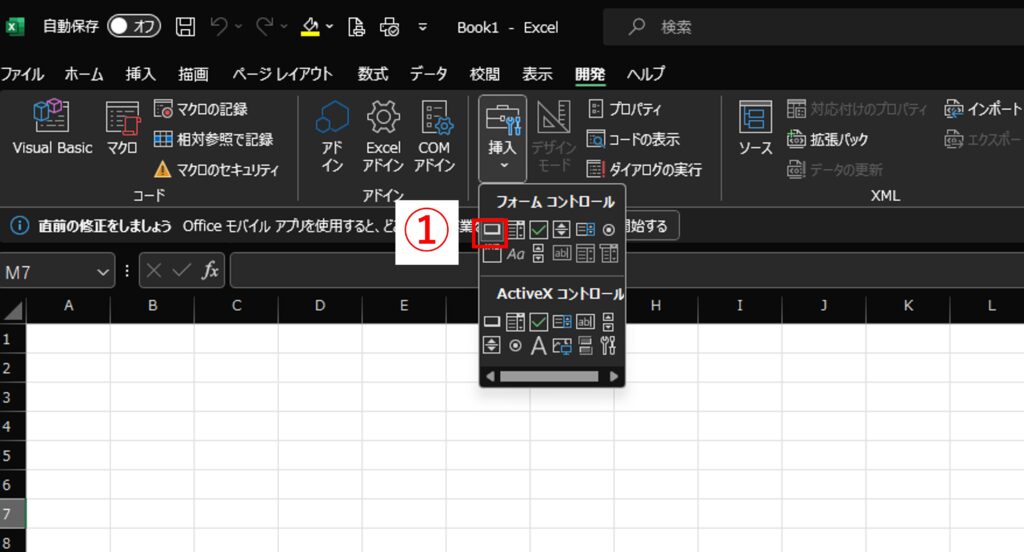
ステップ4: マクロの割り当て
ボタンを挿入すると、「マクロの割り当て」
ダイアログボックスが表示されます。
ステップ2で記録したマクロを選択し、「OK」をクリックします。
ステップ5: ボタンのカスタマイズ
ボタンには、デフォルトで「Button 1」などの
名前が付けられます。この名前をクリックして編集し、
実行するマクロの内容を示す名前に変更するとより分かりやすくなります。
マクロ実行用のボタン作成に関するヒント
- マクロの編集:
マクロを編集するには、「開発」タブの
「マクロ」をクリックし、編集したいマクロを選択後、
「編集」をクリックします。 - ボタンのデザイン変更:
ボタンのデザインを変更するには、
ボタンを右クリックして「コントロールの形式設定」を選択します。
まとめ
Excel VBAでマクロ実行用のボタンを
作成する方法は非常にシンプルです。
この記事を参考にして、自分のニーズに合わせた
マクロを実行するボタンを作成してみてください。
日常の作業を効率化することで、Excelの使用がより快適になるはずです。
良ければ、他の記事も読んで下さい!
これからも一緒に学んでいきましょう!
スポンサーリンク
スポンサーリンク






























