スポンサーリンク
目次
はじめに
Excel VBA(Visual Basic for Applications)を使って、
スプレッドシート内のデータを効率的に並び替えることができます。
この技術は、大量のデータを扱う際に特に有効で、
データの分析や整理を簡単かつ迅速に行うことが可能になります。
今回はデータを並び替える
方法について、
初心者でも理解できる様に
丁寧に解説していきます!
Excel VBAでのデータ並び替え基本
ステップ1: VBAエディタの起動
Excelで「開発」タブを選択し、
「Visual Basic」ボタンをクリックしてVBAエディタを開きます。
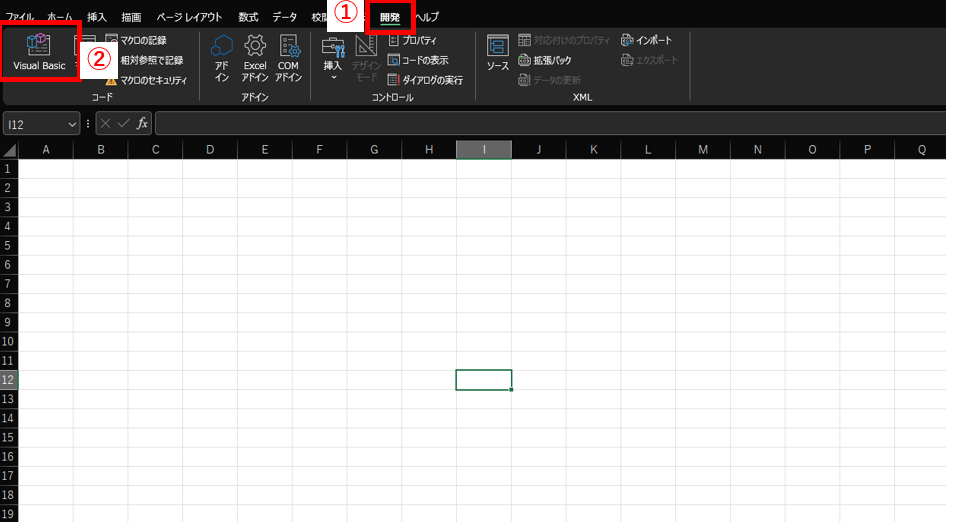
ステップ2: 新しいマクロを作成
「挿入」メニューから「モジュール」を選択し、
新しいモジュールウィンドウを開きます。
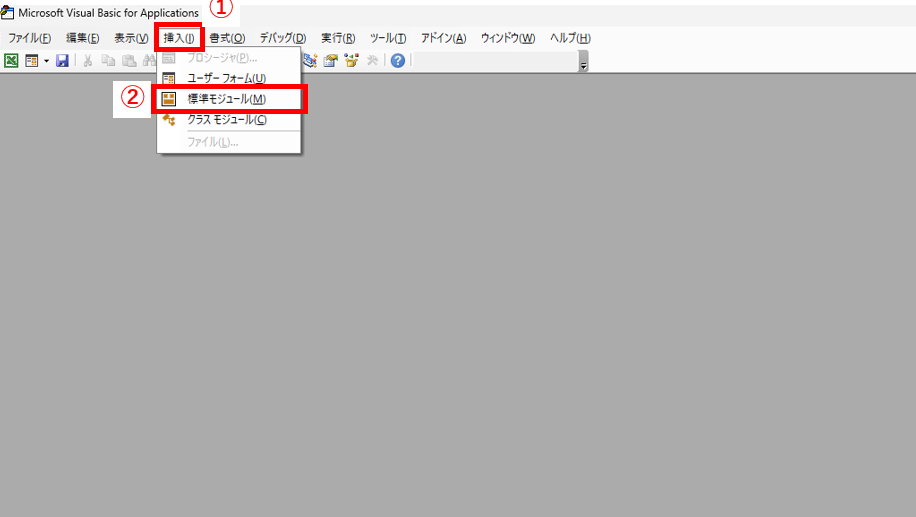
ステップ3: マクロを記述
以下のVBAコードは、特定の列を基準にして
表のデータを昇順に並び替える例です。
Sub SortDataAscending()
With ActiveSheet.Sort
.SortFields.Clear
.SortFields.Add Key:=Range("A1"), Order:=xlAscending
.SetRange Range("A1:C10")
.Header = xlYes
.Apply
End With
MsgBox "データを昇順に並び替えました。"
End Sub
このコードでは、A列を基準にA1からC10の範囲の
データを昇順に並び替えています。
降順に並び替えたい場合は、Order:=xlAscendingをOrder:=xlDescendingに変更します。
Excel VBAでデータを降順に並び替えるマクロ
Sub SortDataDescending()
With ActiveSheet.Sort
.SortFields.Clear
.SortFields.Add Key:=Range("A1"), Order:=xlDescending
.SetRange Range("A1:C10")
.Header = xlYes
.Apply
End With
MsgBox "データを降順に並び替えました。"
End Sub
注意点
- 範囲の指定:
並び替えるデータの範囲を正確に指定することが重要です。 - ヘッダーの有無:
データにヘッダーが含まれる場合は.Header = xlYesを指定し、
そうでない場合は.Header = xlNoを指定します。
まとめ
Excel VBAを使用して表のデータを
昇順や降順に並び替える方法をマスターすることで、
データの整理や分析作業が格段に効率的になります。
この記事で紹介したスクリプトをカスタマイズして、
あなたのニーズに合ったデータ管理ツールを作成してみましょう。
これからも一緒に学んでいきましょう!
スポンサーリンク
スポンサーリンク































