はじめに
Excel VBA(Visual Basic for Applications)は、
データの自動処理やカスタマイズ機能の追加を
可能にする強力なツールです。
インプットボックス(InputBox関数)を使用することで、
ユーザーから直接情報を収集し、
その情報に応じて特定のアクションを実行することができます。
これは、ユーザーに柔軟に対応するアプリケーションを
作成する際に非常に有効です。
インプットボックスについて
初心者でも理解できる様に
丁寧に解説していきます!
インプットボックスを活用した処理分岐の基本
ステップ1: VBAエディタの起動
Excelで「開発」タブを選択し、
「Visual Basic」ボタンをクリックしてVBAエディタを開きます。
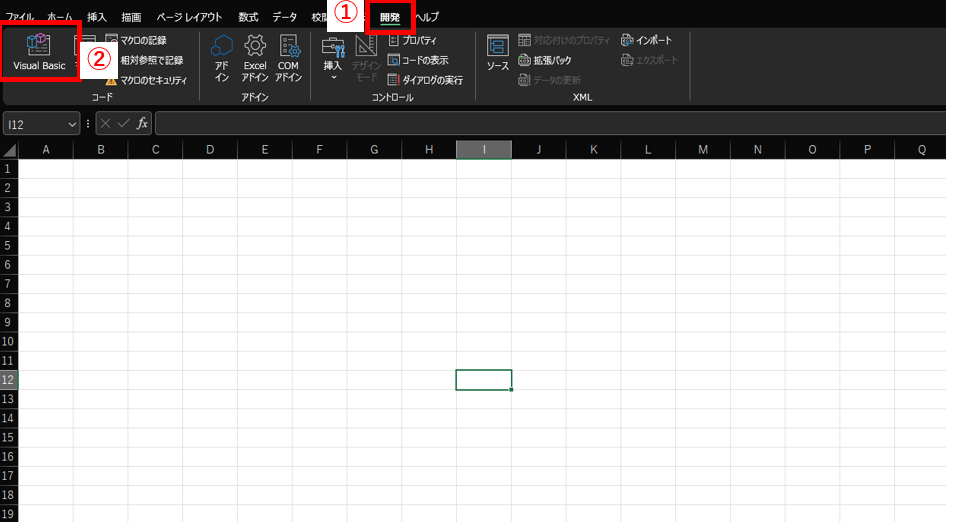
ステップ2: 新しいマクロを作成
「挿入」メニューから「モジュール」を選択し、
新しいモジュールウィンドウを開きます。
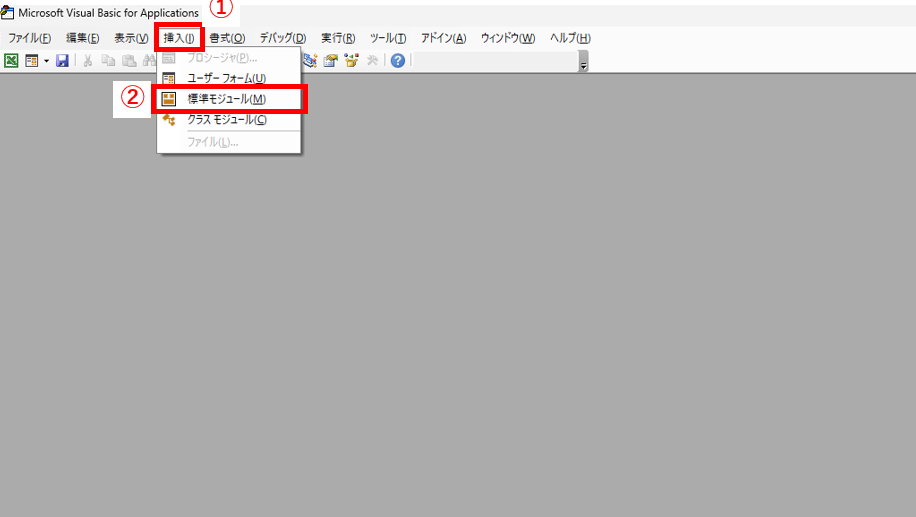
ステップ3: マクロを記述
以下のVBAコードは、ユーザーに入力を促し、
入力したテキストに応じて異なるメッセージを表示する例です。
Sub InputBoxExample()
Dim userInput As String
userInput = InputBox("あなたの好きな果物は何ですか?", "好きな果物の入力")
Select Case userInput
Case "りんご"
MsgBox "りんごは健康に良い選択です!"
Case "バナナ"
MsgBox "バナナはエネルギーの素晴らしい源です!"
Case Else
MsgBox "あなたの選んだ果物も素晴らしいです!"
End Select
End Sub
このコードでは、InputBox関数を使用して
ユーザーからの入力を受け取り、Select Case文を利用して
入力値に応じた処理を行っています。
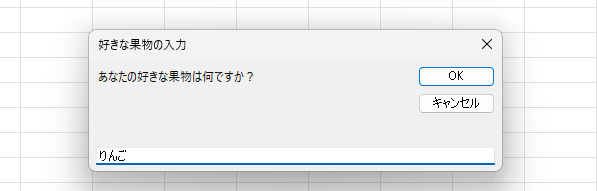
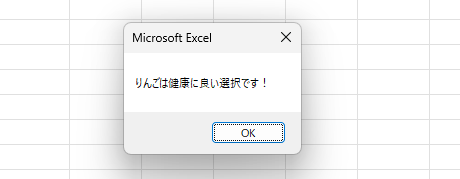
注意点
- 入力値の検証:
ユーザーからの入力が予期した形式であることを確認し、
不正な入力に対しては適切に対処する必要があります。 - デフォルト値の設定:
InputBox関数では、第三引数にデフォルト値を
指定することができます。これにより、
ユーザビリティを向上させることができます。
まとめ
インプットボックスを活用した処理分岐は、
Excel VBAを使用したアプリケーション開発に
おいて非常に役立ちます。
ユーザーの入力に基づいて動的に反応する
マクロを作成することで、より使いやすく、
機能的なスプレッドシートやツールを
開発することが可能になります。
この記事で紹介した方法を実践し、
Excel VBAの可能性をさらに探求してみましょう。
これからも一緒に学んでいきましょう!































