スポンサーリンク
目次
はじめに
Excel VBA(Visual Basic for Applications)を使って
データをクリアする際、間違って重要なデータを
削除してしまわないよう、ユーザーに確認を求める
ステップを踏むことは非常に重要です。
この方法をマスターすれば、誤操作による
データ損失のリスクを減らすことができます。
操作者に確認してから
データを削除する方法について
丁寧に解説していきます!
データクリア前の確認メッセージボックスの実装方法
ステップ1: VBAエディタの起動
Excelで「開発」タブを選択し、
「Visual Basic」ボタンをクリックしてVBAエディタを開きます。
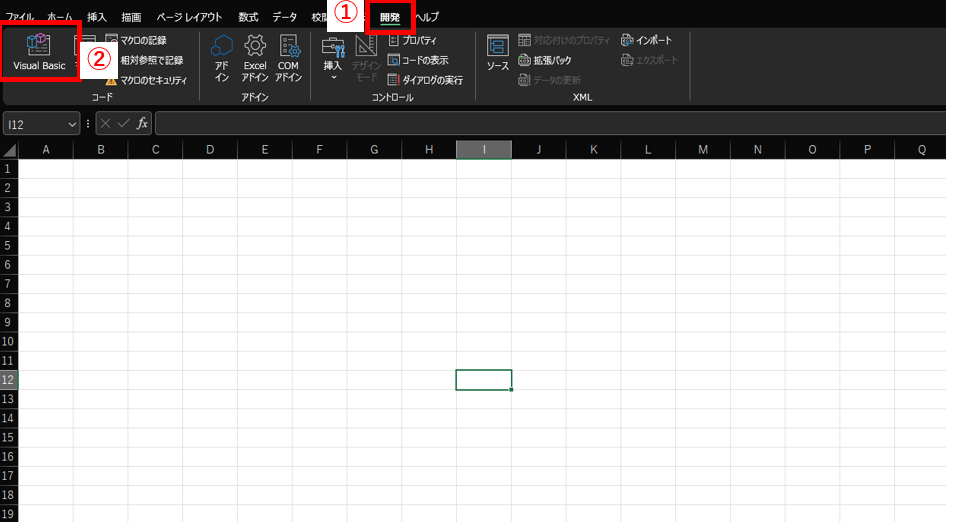
ステップ2: 新しいマクロを作成
「挿入」メニューから「モジュール」を選択し、
新しいモジュールウィンドウを開きます。
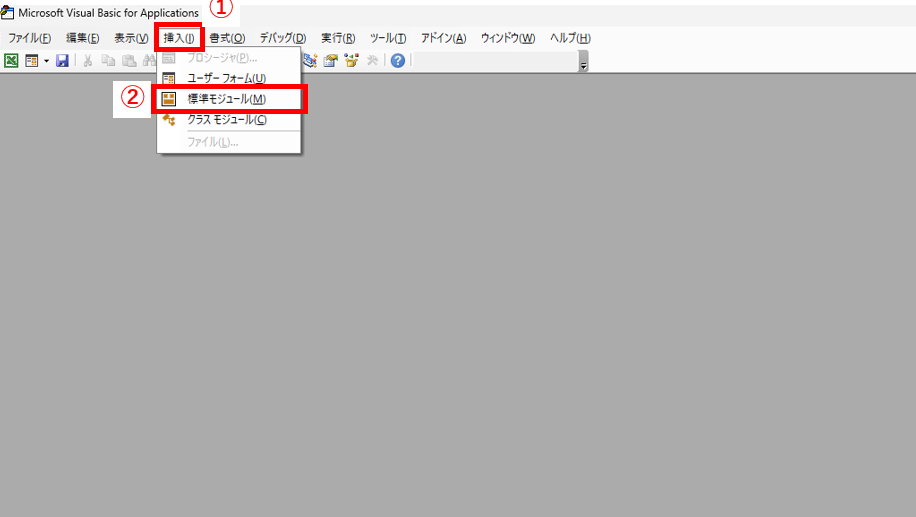
ステップ3: マクロを記述
以下のVBAコードは、選択範囲のデータをクリアする前に
確認メッセージを表示し、「はい」が選択された場合のみ
データをクリアする例です。
Sub ClearSelectedRangeAfterConfirmation()
Dim response As VbMsgBoxResult
' 確認メッセージボックスを表示
response = MsgBox("選択範囲のデータをクリアしますか?", vbQuestion + vbYesNo + vbDefaultButton2, "データクリアの確認")
' ユーザーが「はい」を選択した場合のみデータをクリア
If response = vbYes Then
Selection.ClearContents
MsgBox "選択範囲のデータをクリアしました。", vbInformation, "完了"
Else
MsgBox "データのクリアをキャンセルしました。", vbInformation, "キャンセル"
End If
End Sub
このコードでは、MsgBox関数でユーザーに確認を求めており、vbYesが返された場合のみSelection.ClearContentsメソッドを
使用して選択範囲のデータをクリアしています。
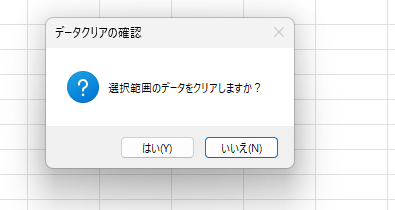
注意点
- 選択範囲の確認:
マクロを実行する前に、正しい範囲が
選択されているかを確認してください。 - バックアップの重要性:
作業を始める前に、重要なデータの
バックアップを取ることを忘れないでください。
まとめ
ユーザーの確認を経て選択範囲のデータをクリアする
Excel VBAマクロの実装方法を学ぶことで、
誤操作によるデータ損失のリスクを減らしつつ、
効率的にスプレッドシートを管理することができます。
この記事で紹介した方法を実践することで、
Excel VBAの利用において一歩進んだスキルを
身に付けることができるでしょう。
これからも一緒に学んでいきましょう!
スポンサーリンク
スポンサーリンク































