目次
はじめに
Excelはデータ分析やレポート作成に広く使用される強力なツールですが、
時には特定の情報を一時的に非表示にしたい場合があります。
Excel VBA(Visual Basic for Applications)を使用すると、
このような作業を簡単に自動化できます。
特に初心者の方に向けて、行を非表示にする方法を
ステップバイステップで解説します。
初心者でも理解できる様に
丁寧に解説していきます!
Excel VBA(マクロ)とは?
Excel VBAは、Excel内で使用できるプログラミング言語です。
ユーザーが繰り返し行う作業を自動化したり、
カスタム機能を作成したりすることを可能にします。
VBA(マクロ)は、Excelの機能を拡張し、
作業の効率を向上させるための強力なツールです。
特定の行を非表示にする方法
ステップ1: VBAエディタの起動
Excelで「開発」タブを選択し、
「Visual Basic」ボタンをクリックしてVBAエディタを開きます。
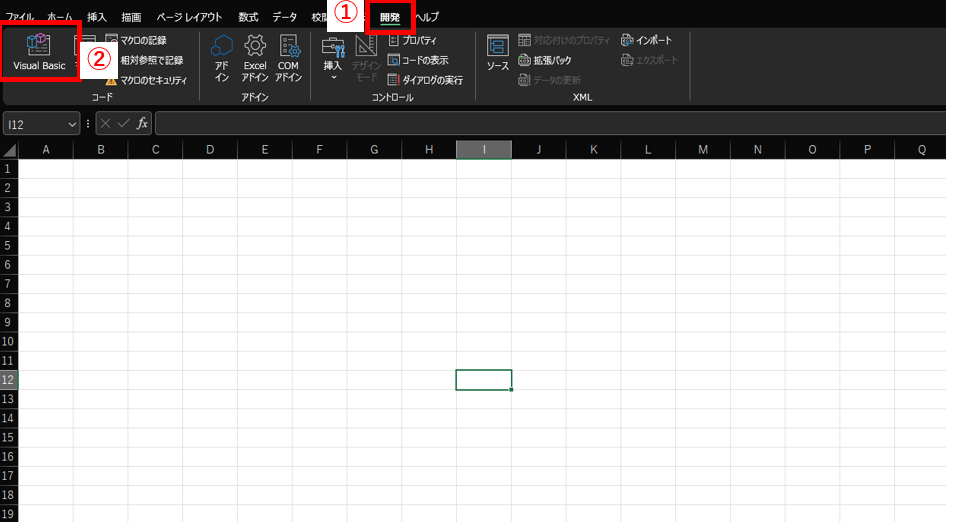
ステップ2: 新しいマクロを作成
「挿入」メニューから「モジュール」を選択し、
新しいモジュールウィンドウを開きます。
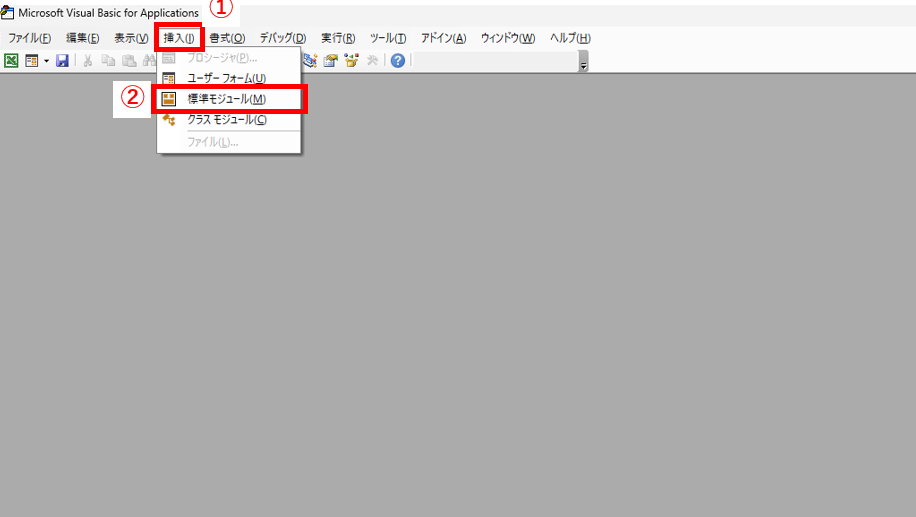
ステップ3: マクロを記述
以下のVBAコードは、第5行を非表示にする例です。
Sub HideRow()
' 第5行を非表示にする
Rows("5:5").Hidden = True
End Sub
このコードでは、RowsオブジェクトのHiddenプロパティをTrueに設定することで、指定された行を非表示にしています。
ステップ4: マクロを実行
VBAエディタで「F5キー」を押すか、
Excelの「マクロ」メニューから作成した
マクロHideRowを選択して実行します。
注意点
- データのバックアップ:
行を非表示にする前に、重要なデータのバックアップを取ってください。 - 行の指定の正確性:
非表示にする行を正確に指定することが重要です。
まとめ
Excel VBAを使用して特定の行を非表示にする方法は、
データの整理やプレゼンテーションの準備に非常に便利です。
この記事で紹介した手順を実践することで、
あなたもExcel VBAを活用して、
スプレッドシートをより効率的に管理できるようになります。
これからも一緒に学んでいきましょう!































