目次
はじめに
Excelは、データの集計や分析、報告書の作成に
広く利用されている表計算ソフトです。
ExcelVBA(Visual Basic for Applications)を
使うことで、これらのタスクを自動化し、
より高度なデータ管理が可能になります。
特に、セルの値を削除する操作は、
データの整理や更新時に頻繁に行われます。
初心者でも理解できる様に
丁寧に解説していきます!
ExcelVBAとは?
ExcelVBAは、Excelに組み込まれた
プログラミング言語で、マクロの作成や自動化された
タスクを実行するために使用されます。
VBAを利用することで、繰り返し行われる作業を
効率化し、ユーザーの作業負担を軽減できます。
セルの値を削除する方法
ExcelVBAを使用してセルの値を
削除するには、以下の手順を踏みます。
ステップ1: VBAエディタの起動
Excelで「開発」タブを選択し、
「Visual Basic」ボタンをクリックしてVBAエディタを開きます。
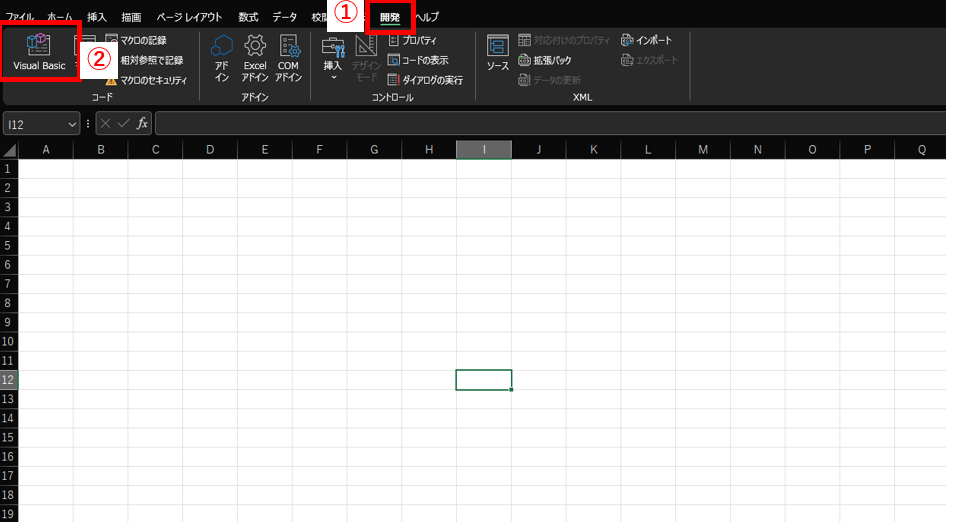
ステップ2: 新しいマクロを作成
「挿入」メニューから「モジュール」を選択し、
新しいモジュールウィンドウを開きます。
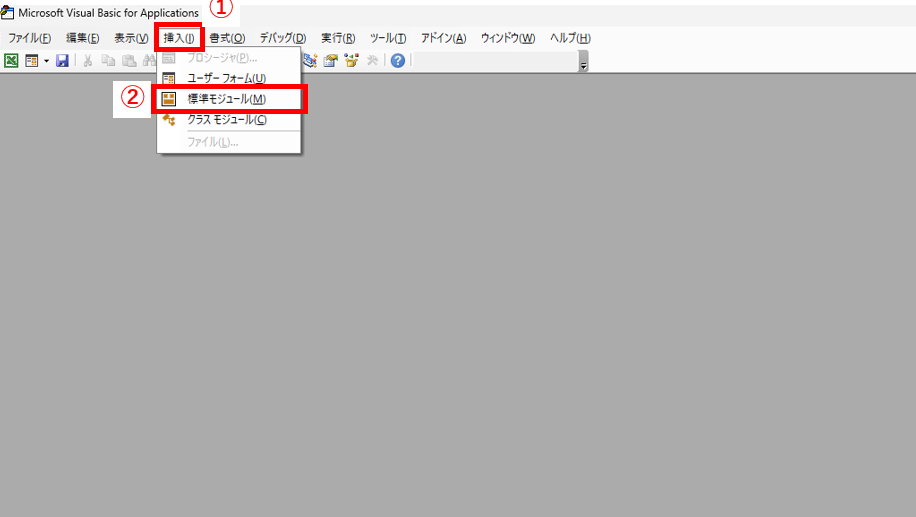
ステップ3: マクロを記述
以下のVBAコードは、特定のセル範囲
(例: A1:C3)の値を削除する例です。
Sub DeleteCellValues()
' A1:C3の範囲の値を削除
Range("A1:C3").ClearContents
End Sub
このコードでは、ClearContentsメソッドを使用して、
指定されたセル範囲の値を削除しています。
書式設定やコメントはそのまま保持されます。
ステップ4: マクロを実行
VBAエディタで「F5キー」を押すか、
Excelの「マクロ」メニューから作成した
マクロDeleteCellValuesを選択して実行します。
注意点
- データのバックアップ:
大切なデータを誤って削除しないよう、
作業前には必ずデータのバックアップを取ってください。 - 範囲の指定の正確性:
削除するセル範囲を正確に指定することが重要です。
まとめ
ExcelVBAを使用してセルの値を削除する方法は、
データの整理やスプレッドシートの更新を効率的に
行う上で非常に役立ちます。
この記事で紹介した手順を実践することで、
あなたもExcelVBAを活用したデータ管理を活用できます。
これからも一緒に学んでいきましょう!































