目次
はじめに
Microsoft Excelは、その豊富な機能で
ビジネスや教育の現場で広く利用されています。
ExcelVBA(Visual Basic for Applications)を使えば、
これらの機能をさらに拡張し、作業の自動化や
カスタマイズが可能になります。
特に、セルの内容と書式を一括でクリアする機能は、
スプレッドシートのメンテナンス時に非常に便利です。
初心者でも理解できる様に
丁寧に解説していきます!
ExcelVBAとは?
ExcelVBAは、Excel内で使用できるプログラミング言語です。
これを用いることで、ユーザーは繰り返し行われる
作業を自動化したり、複雑なカスタム機能をExcelに
追加したりすることができます。
セルの書式を含めて全てをクリアする方法
セルのデータと書式を含めてクリアするには、
以下の手順でVBAコードを記述します。
ステップ1: VBAエディタの起動
Excelで「開発」タブを選択し、
「Visual Basic」ボタンをクリックしてVBAエディタを開きます。
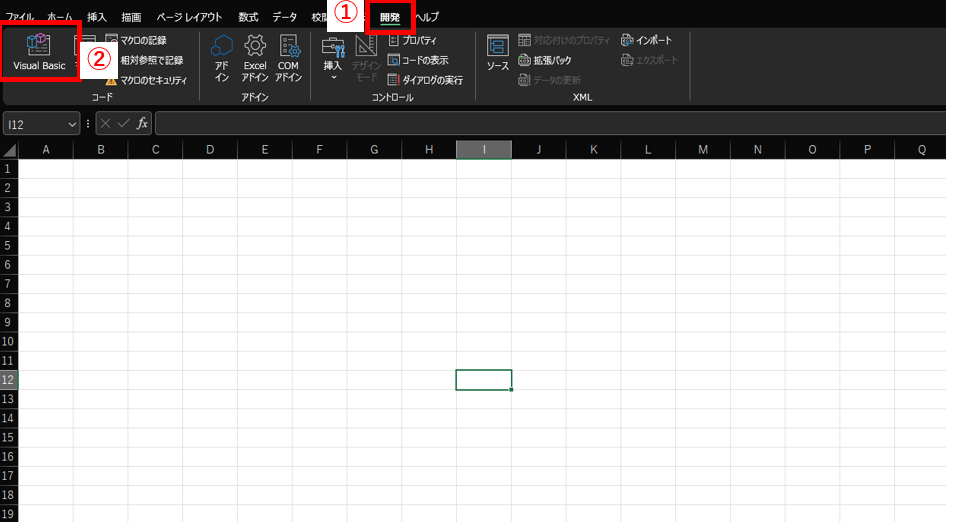
ステップ2: 新しいマクロを作成
「挿入」メニューから「モジュール」を選択し、
新しいモジュールウィンドウを開きます。
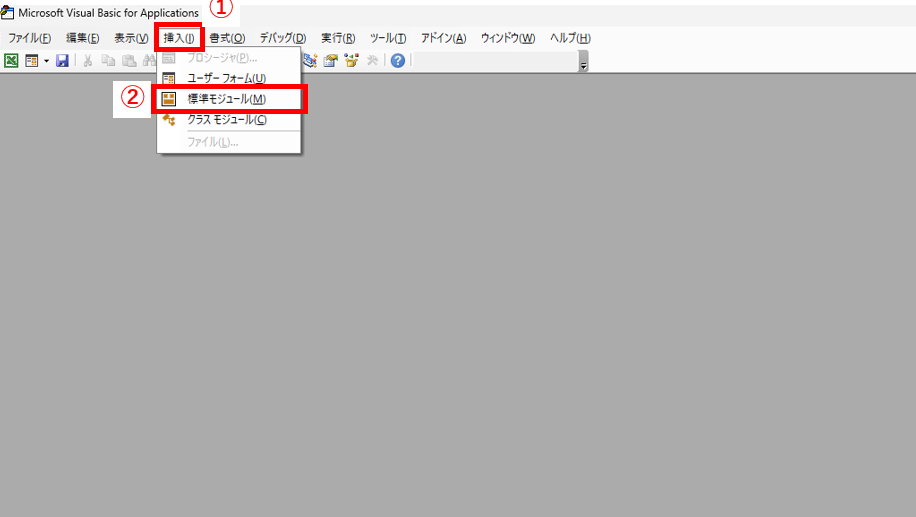
ステップ3: マクロを記述
以下のVBAコードは、特定のセル範囲(例: A1:C3)の
内容と書式をクリアする例です。
Sub ClearContentsAndFormats()
' A1:C3の範囲のデータと書式をクリア
Range("A1:C3").Clear
End Sub
このコードでは、Clearメソッドを使用して、
指定されたセル範囲のデータと書式をクリアしています。ClearContentsメソッドではデータのみ、ClearFormatsメソッドでは書式のみをクリアすることもできます。
ステップ4: マクロを実行
VBAエディタで「F5キー」を押すか、
Excelの「マクロ」メニューから作成した
マクロClearContentsAndFormatsを選択して実行します。
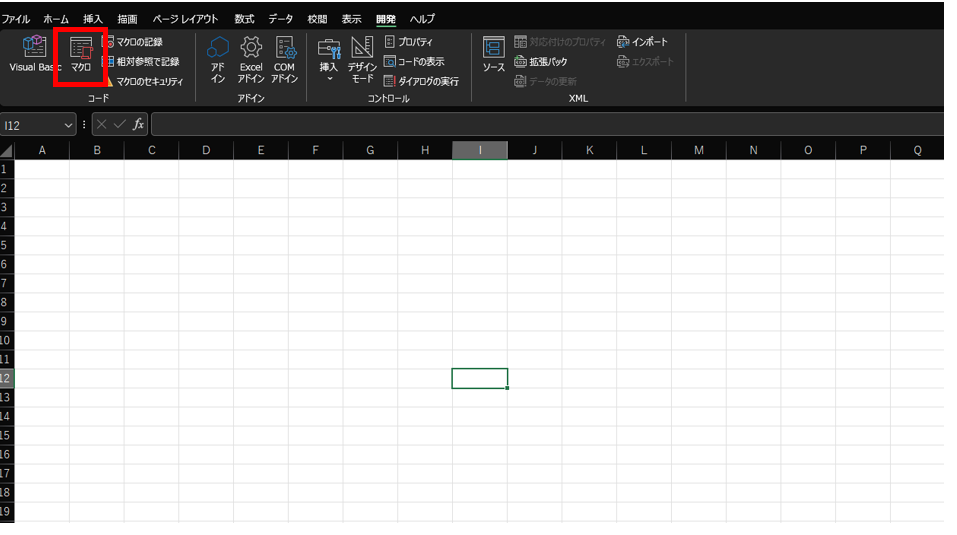
注意点
- データのバックアップ:
セルの内容と書式をクリアする前には、
重要なデータのバックアップを取っておくことを忘れないでください。 - 範囲の指定の正確性:
クリアするセル範囲を正確に指定することが重要です。
間違った範囲を指定すると、予期しない
データ損失が発生する可能性があります。
まとめ
ExcelVBAを使用してセルの内容と書式を含めて
全てをクリアする方法は、スプレッドシートの
整理や再構築を行う際に非常に役立ちます。
この記事で紹介した手順を実践することで、
効率的なデータ管理が可能になります。
これからも一緒に学んでいきましょう!































