目次
はじめに
Excelはデータの分析や集計に不可欠なツールですが、
複雑な数式を多数のセルに入力する作業は時間がかかります。
Excel VBA(Visual Basic for Applications)を使えば、
このような繰り返し作業を自動化し、
効率良く数式をセルに入力することが可能です。
この記事では、Excel VBAを使って
セルに数式を入力する方法について丁寧に解説します。
初心者でも理解できる様に
丁寧に説明していきます!
Excel VBAとは?
Excel VBAは、Excelの機能を拡張するプログラミング言語です。
VBAを利用することで、繰り返し行う作業を自動化したり、
複雑なタスクを簡単にこなせるようになります。
VBAを学ぶことで、作業の効率が大幅に向上します。
セルに数式を入力する方法
Excel VBAでは、RangeオブジェクトのFormulaプロパティやFormulaR1C1プロパティを使用して、
セルに数式を簡単に入力できます。
以下に、基本的なステップを紹介します。
ステップ1: VBAエディタを開く
- Excelを開き、「開発」タブをクリックします。
- 「Visual Basic」アイコンをクリックしてVBAエディタを開きます。
ステップ2: 新しいマクロを作成
- VBAエディタで、「挿入」メニューから「モジュール」を選択します。
- 新しいモジュールウィンドウが開きます。
ステップ3: マクロを記述
特定のセル、例えばセル”A1″にSUM関数を使用して
数式を入力するマクロを以下に示します。
Sub InputFormulaIntoCell()
' 数式を入力するセルを指定します。
Dim targetCell As Range
Set targetCell = Range("A1")
' セルに数式を入力します。
targetCell.Formula = "=SUM(B1:B10)"
' R1C1参照スタイルで数式を入力する場合(オプション)
' targetCell.FormulaR1C1 = "=SUM(R[-9]C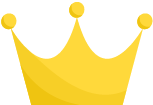 :RC
:RC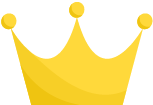 )"
End Sub
)"
End Sub
このコードでは、RangeオブジェクトのFormulaプロパティを使って、
指定したセルに数式を入力しています。
ステップ4: マクロを実行
- VBAエディタで「実行」メニューをクリックし、
「サブルーチンの実行」を選択します。 - 「InputFormulaIntoCell」という名前のマクロを選択し、
「実行」ボタンをクリックします。
実行後、シート上でセル”A1″に指定した数式が入力されていることがわかります。
マクロの説明
Sub InputFormulaIntoCell():
特定のセルに数式を入力するための新しいマクロを定義しています。Dim targetCell As Range:
数式を入力するセルを指定するための変数を宣言しています。Set targetCell = Range("A1"):
数式を入力するセルを”A1″に設定しています。targetCell.Formula = "=SUM(B1:B10)":
指定したセルにSUM関数を使用した数式を入力します。
注意点
- 数式の正確性:
入力する数式が正しいことを確認してください。 - セル指定の正確性:
数式を入力するセルがシート内に存在し、正しいかを確認してください。
まとめ
Excel VBAを使用してセルに数式を入力する方法をマスターすれば、
大量のデータ処理でもミスを減らし、
効率的に作業を進めることができます。
この記事で紹介した方法を実践し、Excel VBAのスキルを一段と高めましょう。
これからも一緒に学んでいきましょう!































